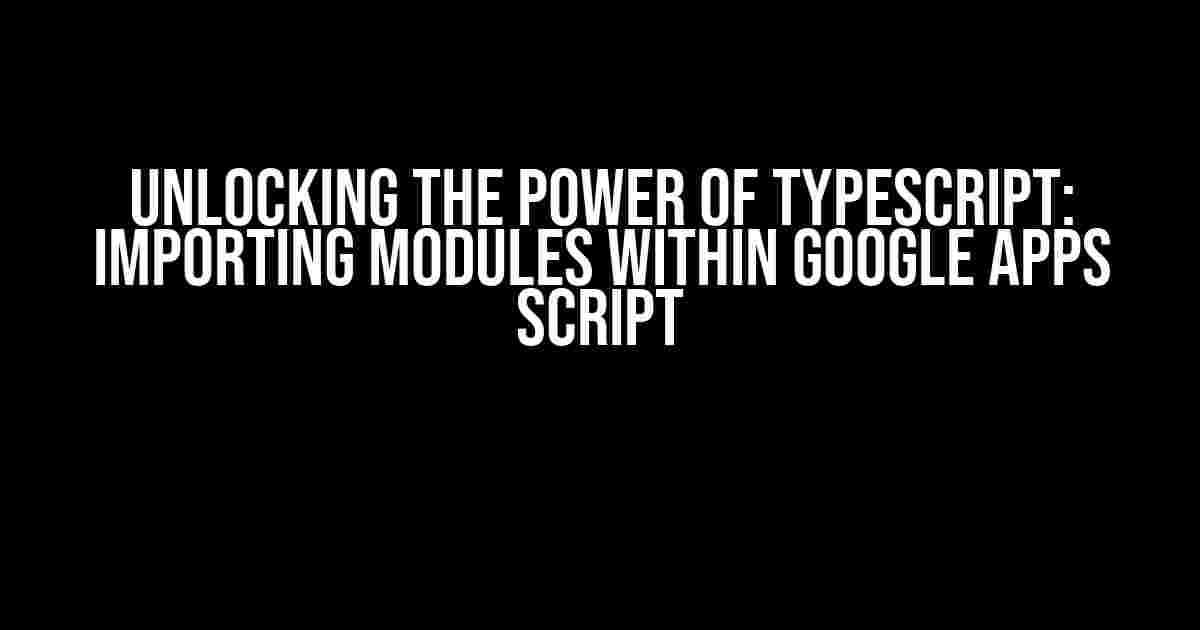Are you tired of writing JavaScript code that’s prone to errors and hard to maintain? Do you want to take your Google Apps Script projects to the next level? Look no further! In this comprehensive guide, we’ll explore the world of TypeScript and show you how to import modules within Google Apps Script. Buckle up, because we’re about to unleash the full potential of TypeScript!
What is TypeScript, and why do I need it?
TypeScript is a superset of JavaScript that adds optional static typing and other features to improve the development experience. By using TypeScript, you can catch errors early, improve code maintainability, and enhance collaboration with your team. With Google Apps Script, you can leverage the power of TypeScript to create more robust and scalable projects.
Benefits of using TypeScript with Google Apps Script
- Improved code quality**: TypeScript’s static typing helps you catch errors at compile-time, reducing the risk of runtime errors.
- Better code maintainability**: With explicit type definitions, your code becomes more readable and easier to understand.
- Enhanced collaboration**: TypeScript’s compatibility with existing JavaScript code ensures a seamless transition for your team.
- Access to advanced features**: TypeScript provides features like interfaces, enums, and decorators, which can enhance your Google Apps Script projects.
Setting up TypeScript with Google Apps Script
Before we dive into importing modules, let’s set up a basic TypeScript project within Google Apps Script.
- Create a new Google Apps Script project**: Open the Google Apps Script editor and create a new project.
- Enable the TypeScript compiler**: In the script editor, go to
File>Settings, and under theEditorsection, select theTypeScriptcompiler. - Create a new TypeScript file**: Create a new file in your project by clicking on the
File>New>TypeScript file.
Understanding the tsconfig.json file
When you enable the TypeScript compiler, a tsconfig.json file is automatically generated. This file controls the TypeScript compiler settings and configurations.
{
"compilerOptions": {
"target": "es5",
"module": "commonjs",
"sourceMap": true,
"outDir": "build"
}
}
The above configuration sets the target JavaScript version to ES5, the module system to CommonJS, and enables source maps. The outDir specifies the output directory for compiled JavaScript files.
Importing TypeScript Modules within Google Apps Script
Now that we have our TypeScript project set up, let’s explore how to import modules within Google Apps Script.
Importing external modules
To import external modules, you need to install them using npm (Node Package Manager) or yarn. Since Google Apps Script doesn’t support npm or yarn directly, we’ll use the clasp command-line tool to install and manage dependencies.
- Install clasp**: Run the command
npm install -g @google/claspto install clasp globally. - Initialize clasp in your project**: Run the command
clasp loginto authenticate with your Google account, and thenclasp createto create a new clasp project. - Install the module**: Run the command
clasp npm installto install the desired module. For example, to install thelodashmodule, runclasp npm install lodash.
Once you’ve installed the module, you can import it in your TypeScript file using the following syntax:
import * as _ from 'lodash';
Importing internal modules
To import internal modules within your Google Apps Script project, you can create a new TypeScript file and export the desired functions or variables.
For example, create a new file called math-utils.ts with the following content:
export function add(a: number, b: number): number {
return a + b;
}
export function subtract(a: number, b: number): number {
return a - b;
}
Then, in your main TypeScript file, you can import the math-utils module using the following syntax:
import { add, subtract } from './math-utils';
console.log(add(2, 3)); // Output: 5
console.log(subtract(5, 2)); // Output: 3
Best Practices for Importing Modules in Google Apps Script
When importing modules in Google Apps Script, keep the following best practices in mind:
- Use explicit imports**: Avoid using wildcard imports (e.g.,
import * as _ from 'lodash') and instead import specific functions or variables to reduce namespace pollution. - Use relative imports**: When importing internal modules, use relative imports (e.g.,
import { add } from './math-utils') to ensure the correct module resolution. - Avoid circular dependencies**: Be cautious when importing modules to avoid circular dependencies, which can lead to compilation errors.
Conclusion
In this comprehensive guide, we’ve explored the world of TypeScript and demonstrated how to import modules within Google Apps Script. By following the instructions and best practices outlined above, you’ll be well on your way to harnessing the power of TypeScript in your Google Apps Script projects.
Remember, TypeScript is a powerful tool that can help you write more robust, maintainable, and scalable code. With practice and patience, you’ll become proficient in using TypeScript with Google Apps Script, unlocking new possibilities for your projects.
| Resources | Links |
|---|---|
| TypeScript Documentation | https://www.typescriptlang.org/docs/ |
| Google Apps Script Documentation | https://developers.google.com/apps-script |
| Clasp Documentation | https://github.com/google/clasp |
Happy coding!
Frequently Asked Question
Are you struggling to import TypeScript modules within Google Apps Script? Don’t worry, we’ve got you covered! Here are some frequently asked questions and answers to help you overcome the hurdles.
What is the best way to import TypeScript modules in Google Apps Script?
To import TypeScript modules in Google Apps Script, you can use the `import` statement followed by the module name and path. For example, `import { moduleName } from ‘./moduleName’;`. Make sure to update the `tsconfig.json` file to include the Google Apps Script environment.
How do I configure my `tsconfig.json` file for Google Apps Script?
To configure your `tsconfig.json` file for Google Apps Script, you need to add the following settings: `{ “compilerOptions”: { “lib”: [“es5”, “es2015”], “target”: “es5”, “module”: “commonjs” } }`. This will ensure that your TypeScript code is compiled correctly for the Google Apps Script environment.
Can I use third-party libraries like lodash or moment.js in my Google Apps Script project?
Yes, you can use third-party libraries in your Google Apps Script project. Simply install the library using npm or yarn, and then import it in your TypeScript file using the `import` statement. Make sure to update your `tsconfig.json` file to include the library path.
How do I debug my TypeScript code in Google Apps Script?
To debug your TypeScript code in Google Apps Script, you can use the built-in debugger or third-party tools like the Chrome DevTools. Simply set breakpoints in your code, and then run the script using the debugger or Chrome DevTools.
Are there any performance considerations I should be aware of when importing TypeScript modules in Google Apps Script?
Yes, there are performance considerations to keep in mind when importing TypeScript modules in Google Apps Script. Make sure to optimize your code by minimizing the number of imports, using tree shaking, and compressing your code using tools like Rollup or Webpack.