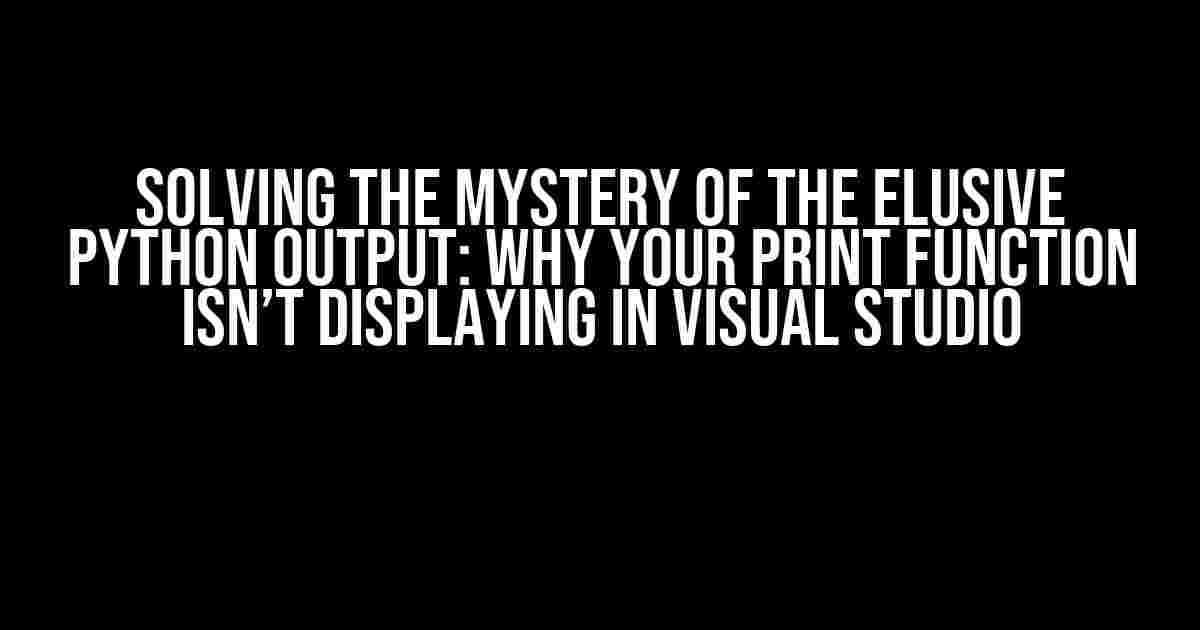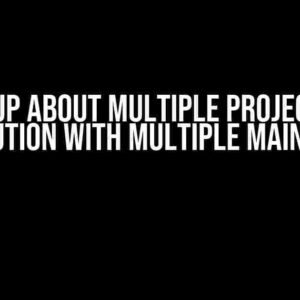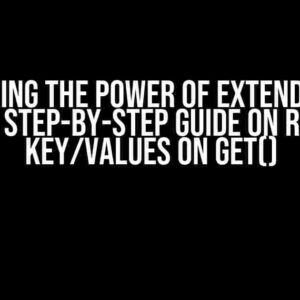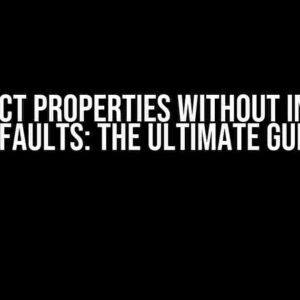Have you ever found yourself in the midst of a Python project, eager to see the fruits of your labor, only to be left staring at a blank Visual Studio console? You’re not alone! The frustration of writing perfectly good code, only to have it refuse to produce any output, is a common phenomenon many Python developers face. But fear not, dear reader, for today we’ll embark on a quest to unravel the mystery behind the Python print function’s refusal to display its output in Visual Studio.
The Suspects: Common Culprits Behind the Missing Output
Before we dive into the solutions, let’s first identify the possible culprits behind this pesky problem:
- Inconsistent Indentation: A mixture of spaces and tabs can lead to syntax errors, causing your code to malfunction.
- Misconfigured Visual Studio Settings: Incorrectly set up project settings or environment variables can prevent Python from functioning as expected.
- Print Function Issues: The print function itself might be the problem, especially if you’re using an older version of Python.
- Console Configuration: The console settings in Visual Studio can sometimes intervene with the output, making it seem like the print function isn’t working.
- Buggy Code: Yep, it’s possible that your code might be the culprit, hiding errors or logical flaws that prevent the output from displaying.
Investigating the Scene: Troubleshooting Steps
Now that we’ve identified the potential culprits, let’s follow a step-by-step approach to troubleshoot and resolve the issue:
-
Verify Your Code: Review your code for any syntax errors, logical flaws, or inconsistencies. Make sure to:
- Check for proper indentation using a consistent number of spaces.
- Use a linter or code formatter to highlight potential issues.
-
Configure Visual Studio Settings: Ensure your Visual Studio settings are properly configured for Python development:
- Check that the Python executable is correctly set in the project settings.
- Verify that the correct Python version is selected.
- Make sure the necessary dependencies and libraries are installed.
-
Print Function Investigation: Investigate the print function itself:
- Try replacing the print function with a simpler output method, like
sys.stdout.write(). - Check if the print function is being called within a scope that prevents output, such as within a function or a conditional statement.
- Try replacing the print function with a simpler output method, like
-
Console Configuration: Adjust the console settings in Visual Studio:
- Check that the console output is not being redirected or suppressed.
- Verify that the console is not set to ignore output.
-
Buggy Code Analysis: If none of the above steps resolve the issue, it’s time to dig deeper into your code:
- Use a debugger to step through your code and identify where the output is being lost.
- Check for any exceptions or errors being thrown that might be preventing the output from displaying.
Solution 1: Enabling Output in Visual Studio
If you’ve confirmed that your code is error-free and the print function is being called correctly, let’s try enabling output in Visual Studio:
<!-- Enable output in Visual Studio -->
<Tools>
<Python>
<Output>
<Enabled>true</Enabled>
</Output>
</Python>
</Tools>
Add the above code to your Visual Studio settings file (usually found in %APPDATA%\Microsoft\VisualStudio\15.0_3f55c66f\Config\application.config) and restart Visual Studio.
Solution 2: Redirecting Output to a Log File
If enabling output in Visual Studio doesn’t work, let’s try redirecting the output to a log file:
import sys
# Redirect output to a log file
sys.stdout = open('output.log', 'w')
print("Hello, World!")
# Don't forget to close the file
sys.stdout.close()
This will write the output to a file named output.log in the current working directory. Check the file to see if the output is being written correctly.
Solution 3: Using the Visual Studio Debugger
If all else fails, it’s time to bring in the big guns – the Visual Studio Debugger:
-
Set a Breakpoint: Set a breakpoint on the line where you’re calling the print function.
-
Start Debugging: Start debugging your code by pressing
F5or clicking the “Debug” button. -
Inspect the Output: When the debugger hits the breakpoint, inspect the output variable or expression to see if it’s being evaluated correctly.
If the output is being evaluated correctly, but still not displaying, you may need to investigate further into your code or Visual Studio settings.
Conclusion: Unmasking the Elusive Python Output
In conclusion, the mystery of the missing Python output in Visual Studio can be solved by methodically investigating the possible culprits, troubleshooting the code, and applying the solutions outlined above. Remember to:
- Verify your code for syntax errors and logical flaws.
- Configure Visual Studio settings correctly for Python development.
- Investigate the print function and console configuration.
- Enable output in Visual Studio or redirect it to a log file.
- Use the Visual Studio Debugger to inspect the output.
By following these steps, you’ll be well on your way to unmasking the elusive Python output and enjoying the fruits of your labor.
| Solution | Description |
|---|---|
| Enable Output in Visual Studio | Enable output in Visual Studio settings file |
| Redirect Output to a Log File | Redirect output to a log file using sys.stdout |
| Use the Visual Studio Debugger | Use the Visual Studio Debugger to inspect the output |
Frequently Asked Question
Are you stuck with Python in Visual Studio and wondering why the print function is not displaying the output? Don’t worry, we’ve got you covered! Here are some frequently asked questions and answers to help you troubleshoot the issue.
Q1: Is my Python code correct?
First things first! Double-check your Python code for any syntax errors or typos. Make sure you’ve written the print function correctly, and it’s not inside a comment or string. If you’re still unsure, try running your code in a different Python environment or IDE to rule out any Visual Studio-specific issues.
Q2: Is the Python extension installed and enabled in Visual Studio?
Yes, you read that right! The Python extension is required to run Python code in Visual Studio. Ensure you’ve installed the Python extension from the Visual Studio Marketplace and enabled it in your project. You can do this by going to Extensions > Manage Extensions, searching for Python, and clicking Install.
Q3: Have I selected the correct interpreter in Visual Studio?
Ah-ha! This is a common pitfall. Ensure you’ve selected the correct Python interpreter in Visual Studio. You can do this by going to View > Command Palette, typing Python: Select Interpreter, and choosing the correct interpreter from the list.
Q4: Is the Output panel configured correctly?
Sometimes, the Output panel might be configured to display a different type of output. Ensure that the Output panel is set to display Python output by going to View > Output, and selecting Python from the dropdown list.
Q5: Have I checked the Visual Studio console for errors?
Don’t forget to check the Visual Studio console for any error messages! Sometimes, the print function might not display the output due to an underlying error. Check the console for any error messages, and troubleshoot accordingly.