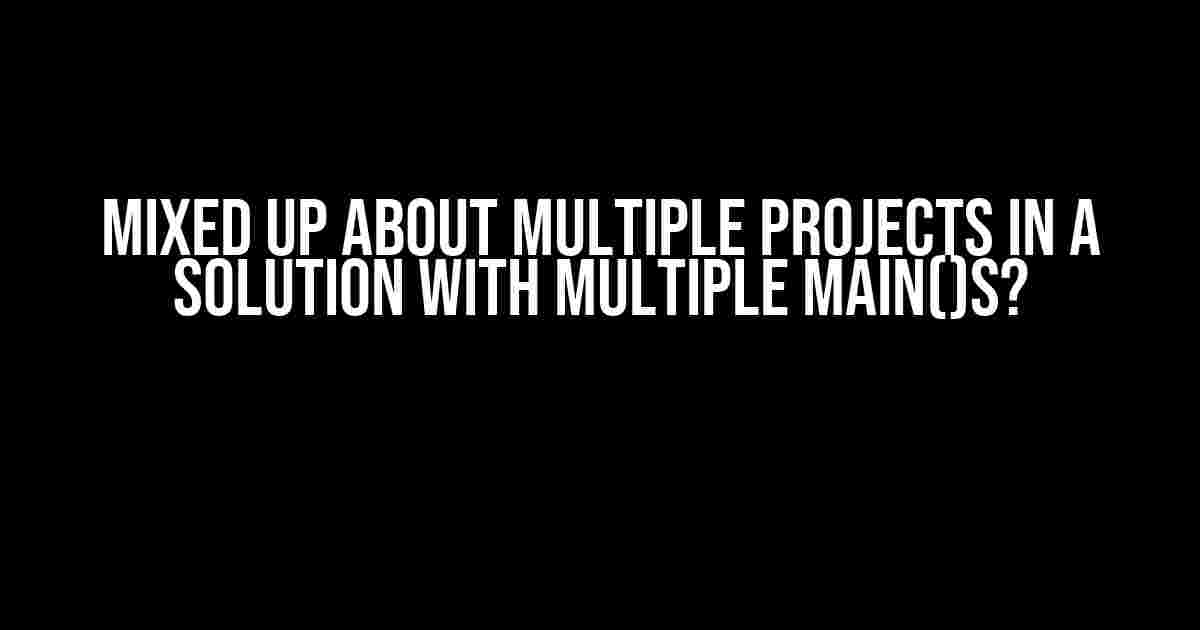Are you tired of scratching your head, wondering how to manage multiple projects in a single solution with multiple main methods? Do you find yourself lost in a sea of confuse, unsure of which project to set as the startup project or how to navigate the complexities of Visual Studio?
The Problem: Multiple main()s, Multiple Headaches
When working on multiple projects in a single solution, it’s common to have multiple main methods, each serving as the entry point for its respective project. However, this can lead to confusion and disorganization, making it difficult to manage and maintain your projects.
Imagine having to constantly switch between projects, setting each one as the startup project, and adjusting the build order to ensure that the correct dependencies are met. It’s a nightmare, right?
The Solution: Organizing Your Projects
Fear not, dear developer! With a few simple steps, you can tame the beast of multiple projects and main methods. Follow along as we guide you through the process of organizing your projects and simplifying your development workflow.
Step 1: Create a Solution Folder Structure
The first step in managing multiple projects is to create a logical folder structure within your solution. This will help you keep your projects organized and make it easier to find the resources you need.
+ Solution
+ Project1
- Project1.csproj
- ...
+ Project2
- Project2.csproj
- ...
+ Shared
- Shared.csproj
- ...
In this example, we have a top-level solution folder containing three subfolders: Project1, Project2, and Shared. Each project folder contains its respective project file (e.g., Project1.csproj) and other related resources.
Step 2: Set the Startup Project
To set the startup project, follow these steps:
- Open your solution in Visual Studio.
- Right-click on the solution in the Solution Explorer.
- Select “Set Startup Projects” from the context menu.
- In the Startup Project dialog, select the project you want to set as the startup project.
- Click OK to save your changes.
By setting the startup project, you’re telling Visual Studio which project to launch when you press F5 or click the “Start” button.
Step 3: Manage Project Dependencies
When working with multiple projects, it’s essential to manage project dependencies to ensure that each project builds correctly. To do this:
- Right-click on the project that depends on another project.
- Select “Add Reference” from the context menu.
- In the Reference Manager dialog, select the project that you want to add as a reference.
- Click OK to add the reference.
By adding references to dependent projects, you’re telling Visual Studio to include those projects in the build process.
Step 4: Use Pre-Build and Post-Build Events
Sometimes, you may need to perform specific actions before or after building a project. This is where pre-build and post-build events come in.
To add a pre-build event:
- Open the project properties by right-clicking on the project in the Solution Explorer and selecting “Properties.”
- In the Properties window, navigate to the “Build Events” tab.
- In the “Pre-build event command line” field, enter the command you want to execute before the build.
- Click OK to save your changes.
Similarly, you can add post-build events by following the same steps and entering the command in the “Post-build event command line” field.
Managing Multiple main()s
Now that we’ve covered the basics of managing multiple projects in a single solution, let’s dive into the specifics of handling multiple main methods.
The Problem: Multiple main()s, Multiple Confusions
When working with multiple projects, it’s common to have multiple main methods, each serving as the entry point for its respective project. However, this can lead to confusion and disorganization, making it difficult to determine which main method to use.
The Solution: Using Partial Classes
One way to manage multiple main methods is to use partial classes. A partial class is a class that can be divided into multiple parts, each defined in a separate file.
// Program1.cs
public partial class Program
{
public static void Main(string[] args)
{
// Project1 main method
}
}
// Program2.cs
public partial class Program
{
public static void Main(string[] args)
{
// Project2 main method
}
}
In this example, we have two files, Program1.cs and Program2.cs, each containing a partial class definition for the Program class. Each partial class contains a main method specific to its respective project.
Step 5: Create a Master Main Method
To simplify the process of selecting which main method to use, you can create a master main method that calls the appropriate main method based on a condition or configuration.
// MasterMain.cs
public class MasterMain
{
public static void Main(string[] args)
{
// Determine which main method to call based on a condition or configuration
if (condition)
{
Program1.Main(args);
}
else
{
Program2.Main(args);
}
}
}
In this example, the MasterMain class contains a single main method that determines which main method to call based on a condition or configuration. This approach allows you to manage multiple main methods in a single solution and easily switch between them.
Conclusion
Managing multiple projects in a single solution with multiple main methods can be a daunting task, but with the right strategies and techniques, you can tame the beast and simplify your development workflow. By creating a logical folder structure, setting the startup project, managing project dependencies, using pre-build and post-build events, and handling multiple main methods using partial classes and a master main method, you’ll be well on your way to becoming a master of multiple projects.
So, the next time you find yourself mixed up about multiple projects in a solution with multiple main()s, remember these simple steps and take control of your projects!
| Step | Task | Description |
|---|---|---|
| 1 | Create a solution folder structure | Organize your projects and resources into a logical folder structure. |
| 2 | Set the startup project | Specify which project to launch when pressing F5 or clicking the “Start” button. |
| 3 | Manage project dependencies | Add references to dependent projects to ensure correct build order. |
| 4 | Use pre-build and post-build events | Perform specific actions before or after building a project. |
| 5 | Handle multiple main methods | Use partial classes and a master main method to manage multiple main methods. |
By following these steps and understanding the concepts outlined in this article, you’ll be well-equipped to manage multiple projects in a single solution with multiple main methods. Happy coding!
Frequently Asked Question
Get the answers to the most common questions about mixed up projects in a solution with multiple main()s!
Why do I have multiple main()s in my solution?
When you have multiple projects in a solution, each project can have its own main() function. This allows each project to be a standalone application or module, but it can also lead to confusion when trying to run or debug the solution.
How do I choose which main() to run when I have multiple projects in a solution?
In Visual Studio, you can right-click on the project you want to run and select “Set as Startup Project”. This will determine which main() function is executed when you hit the “Run” button. Alternatively, you can also select the project in the Solution Explorer and use the keyboard shortcut Ctrl + F5.
Can I have multiple main()s in a single project?
No, a single project can only have one main() function. If you try to define multiple main() functions in a single project, you’ll get a compiler error. However, you can have multiple entry points in a single project using different methods, such as using conditional compilation or command-line arguments.
How do I debug a specific project in a solution with multiple projects?
To debug a specific project, right-click on the project in the Solution Explorer and select “Debug” > “Start new instance”. This will launch the debugger and execute the main() function of the selected project. You can also use the “Step Into” feature to step through the code of a specific project.
Can I use a single main() to launch multiple projects in a solution?
No, each project in a solution requires its own main() function to launch. However, you can use a bootstrapper project that launches other projects in the solution. This can be useful for scenarios where you need to coordinate the startup of multiple projects or services.